
WordPressを使ってホームページを作成する方法を徹底解説。初心者向けに設定から運用管理、SEO対策まで、専門家が詳しく紹介します。これを読めば、ホームページ作成がスムーズに進むこと間違いなしです。

WordPressは世界中で広く利用されているCMS(コンテンツ管理システム)であり、個人ブログから企業の公式サイトまで、さまざまな用途に対応しています。この章では、WordPressの基本概念、選択のメリットとデメリット、有名なWordPressサイトの例を紹介します。
WordPressは2003年にリリースされたオープンソースのコンテンツ管理システムです。オープンソースであるため、誰でも無料で利用でき、ソースコードを自由にカスタマイズできる点が特徴です。PHPとMySQLを基盤としており、ユーザーが簡単にウェブサイトを作成、管理、更新できるように設計されています。
WordPressの利便性はその直感的なインターフェースにあります。ユーザーはコーディングの知識がなくても、豊富なテーマとプラグインを利用して、美しく機能的なサイトを作成できます。また、WordPressはSEOフレンドリーであり、検索エンジン最適化(SEO)のための設定やプラグインが充実している点も大きな魅力です。
WordPressはその柔軟性と拡張性から、さまざまな業界の有名サイトでも採用されています。以下はその一部です。
これらの例からもわかるように、WordPressは個人のブログから大規模なニュースサイトまで、多様なニーズに応えることができます。
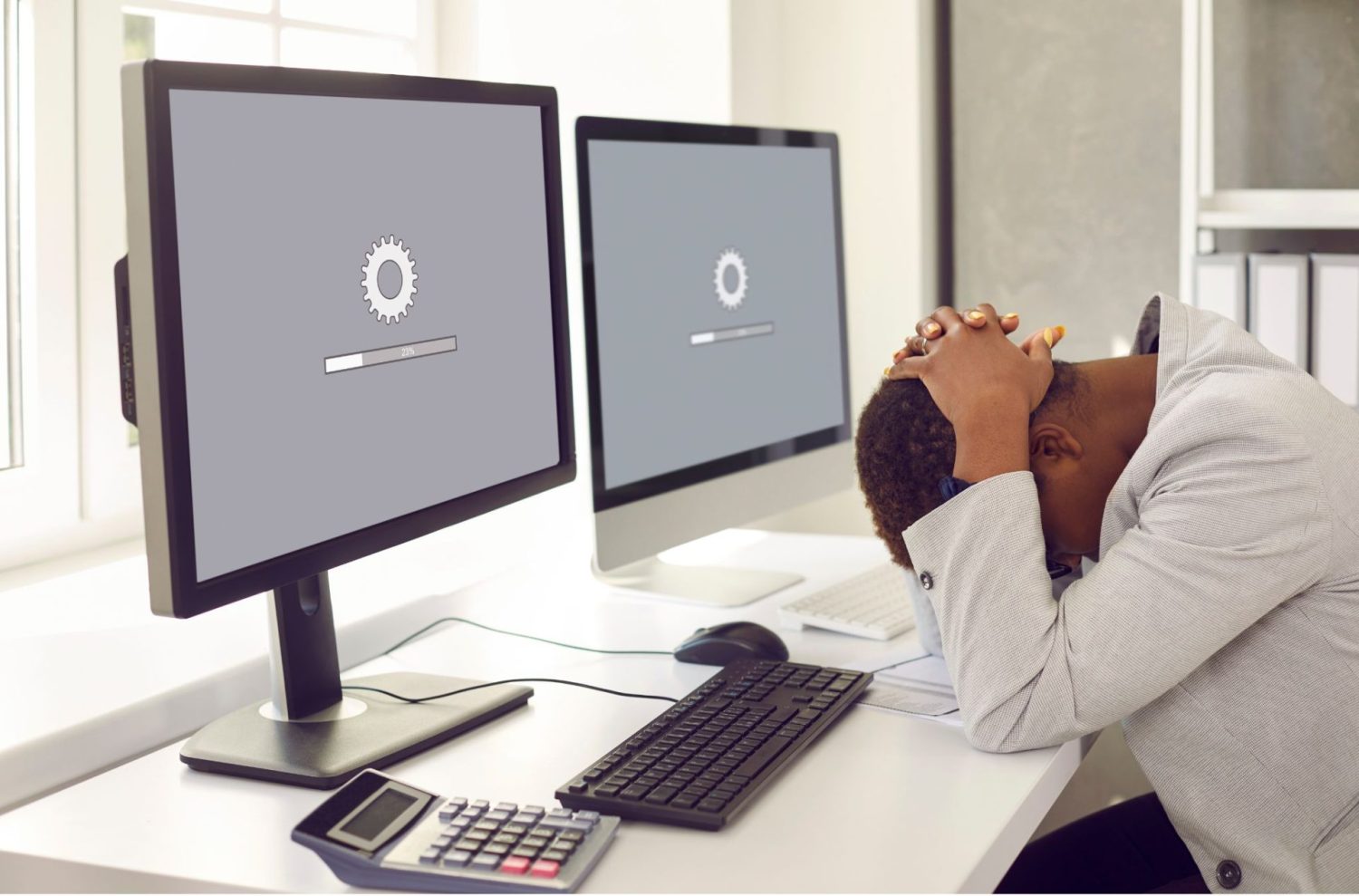
WordPressを使ったホームページ作成の第一歩は、レンタルサーバーを選び、WordPressをインストールし、初期設定を行うことです。この章では、無料で使えるレンタルサーバーの紹介、WordPressのインストール方法、そして必要な基本設定について詳しく解説します。
WordPressを始めるにあたり、コストを抑えたい方には無料のレンタルサーバーが最適です。以下は、初心者でも使いやすい無料レンタルサーバーの代表例です。
| レンタルサーバー名 | 特徴 | 料金 | 容量 | サポート内容 |
|---|---|---|---|---|
| さくらのレンタルサーバー | 日本国内で人気、無料プランも提供 | 無料プランあり | 10GB | 日本語サポートあり |
| XFREE | 簡単な操作でWordPressをインストール可能 | 無料 | 1GB | チャットおよびメールサポート |
| InfinityFree | 無制限のディスクスペースと転送量を提供 | 無料 | 無制限 | 英語サポート |
レンタルサーバーを選んだら、次はWordPressのインストールです。ここでは、一般的なインストール手順を説明します。
WordPressをインストールしたら、次に基本設定を行います。ここでは、初期設定のポイントを紹介します。
管理画面の「設定」→「一般」で、サイトタイトルとキャッチフレーズを設定します。これらは検索エンジンにも影響するため、適切なキーワードを含めると良いでしょう。
「設定」→「パーマリンク」で、URL構造を設定します。「投稿名」を選ぶと、SEOに効果的なURLを生成できます。
「外観」→「テーマ」で、サイトのデザインを決定します。無料テーマから始めることもできますが、自分の好みの外観を求めるなら有料テーマも検討しましょう。テーマを選んだら、「カスタマイズ」から色やフォント、レイアウトなどを設定します。
「プラグイン」→「新規追加」で、必要なプラグインをインストールします。SEO対策やセキュリティ向上のために、Yoast SEOやWordfence Securityなどのプラグインが役立ちます。

WordPressを使ったホームページ作成は、テーマの選定とインストール、必須プラグインの設定、基本的なページの作成と編集のステップを経て完成します。この章では、各ステップを具体的に説明します。
テーマは、サイトの外観とユーザー体験を決定する重要な要素です。初心者には、無料で使えるテーマがおすすめです。WordPress公式ディレクトリには、数千のテーマが揃っており、ニーズに応じて選ぶことができます。
プラグインは、サイトに機能を追加する拡張モジュールです。初心者でも簡単に使える必須プラグインをいくつか紹介します。
| プラグイン名 | 機能 | 価格 | 利点 |
|---|---|---|---|
| Yoast SEO | SEO対策 | 無料/有料 | ページごとのSEO設定が簡単 |
| Contact Form 7 | お問い合わせフォームの作成 | 無料 | シンプルで使いやすい |
| Wordfence Security | サイトのセキュリティ強化 | 無料/有料 | 強力なセキュリティ対策 |
| WP Super Cache | サイトの表示速度を向上 | 無料 | ページロード時間を短縮 |
テーマとプラグインをインストールしたら、次に基本的なページを作成し、コンテンツを追加します。ここでは、固定ページと投稿の違いを理解し、それぞれの作成方法を説明します。

個人サイトや小規模ビジネスのウェブサイトをより魅力的にするためには、カスタムメニューやウィジェットの設定、オリジナルデザインのカスタマイズ、そしてモバイルフレンドリーなサイト作りが重要です。この章では、それぞれのステップを具体的に説明します。
カスタムメニューとウィジェットは、訪問者がサイトを使いやすくするための重要な要素です。適切に設定することで、ナビゲーションがスムーズになり、サイトの利用価値が向上します。
カスタムメニューは、サイトの主要なナビゲーションツールです。以下の手順で設定できます。
ウィジェットは、サイドバーやフッターに配置できる小さな機能ブロックです。以下の手順で設定できます。
サイトのデザインを個性的にするためには、テーマのカスタマイズが必要です。これにより、ブランドイメージやサイトの目的に合ったデザインを実現できます。
より細かいデザイン調整が必要な場合は、CSS(カスケーディングスタイルシート)を直接追加する方法もあります。
body {
background-color: #f0f0f0;
}
.site-title {
font-size: 2em;
color: #333;
}
これにより、背景色やフォントサイズなどを簡単に変更できます。
現在、多くのユーザーがスマートフォンやタブレットでウェブサイトを閲覧しています。そのため、モバイルフレンドリーなデザインは必須です。

SEO対策とパフォーマンス最適化は、ウェブサイトの検索エンジンランキングを上げ、ユーザー体験を向上させるために欠かせない要素です。この章では、基本的なSEO設定、パフォーマンスの最適化方法、そしてアナリティクスとサーチコンソールの導入について詳しく説明します。
SEO(検索エンジン最適化)は、検索エンジンの結果ページでウェブサイトを上位に表示させるための手法です。基本的なSEO設定を行うことで、サイトの露出を増やし、訪問者数を増加させることができます。
まず、ターゲットとするキーワードを決定します。GoogleキーワードプランナーやUbersuggestなどのツールを使用して、検索ボリュームが高く、競合が少ないキーワードを見つけましょう。例えば、「東京 カフェ おすすめ」「WordPress 初心者」などが考えられます。
各ページのタイトルタグとメタディスクリプションは、検索エンジンにとって重要な情報です。Yoast SEOプラグインを使用すると、簡単にこれらを設定できます。タイトルタグには主要なキーワードを含め、メタディスクリプションにはページの内容を簡潔にまとめます。
見出しタグは、検索エンジンがページの構造を理解するのに役立ちます。H1タグはページの主題を示し、H2やH3タグはそのサブトピックを示します。各ページに一つのH1タグを含め、関連するキーワードを適宜使用します。
内部リンクは、サイト内のページを相互にリンクすることで、検索エンジンがサイト全体をクロールしやすくなります。関連するページや記事をリンクすることで、ユーザーの回遊性も向上します。
パフォーマンスの最適化は、ユーザーが快適にサイトを閲覧できるようにするための重要な要素です。以下の手法を用いて、サイトの速度と応答性を向上させましょう。
画像はサイトの読み込み速度に大きく影響します。次の方法で画像を最適化しましょう。
画像サイズの圧縮:TinyPNGやImageOptimなどのツールを使って、画像を圧縮します。
適切な画像フォーマット:JPEGは写真、PNGは透過画像に適しています。WebPフォーマットは、より高い圧縮率を提供します。
ブラウザキャッシュを利用すると、ユーザーが再訪問する際にページの読み込みが速くなります。WP Super CacheやW3 Total Cacheなどのプラグインを使用してキャッシュを設定しましょう。
CDN(コンテンツデリバリーネットワーク)は、複数のサーバーにコンテンツを分散して配信することで、ユーザーに近いサーバーからデータを提供します。CloudflareやAmazon CloudFrontが代表的なCDNです。
CSSやJavaScriptのコードをミニファイ(不要なスペースやコメントを削除)することで、ページの読み込み速度が向上します。Autoptimizeプラグインを使うと、自動的にコードをミニファイできます。
サイトのパフォーマンスを監視し、SEO対策の効果を測定するためには、GoogleアナリティクスとGoogleサーチコンソールを導入することが不可欠です。
Googleアナリティクスは、サイトのトラフィックやユーザー行動を詳細に分析できるツールです。以下の手順で設定します。
Googleサーチコンソールは、サイトの検索パフォーマンスを監視し、改善点を見つけるためのツールです。以下の手順で設定します。

ホームページを公開した後も、継続的な運用とメンテナンスは欠かせません。定期的なバックアップと更新、トラブルとサポート、そして成功事例から学ぶ運用方法について詳しく説明します。
ウェブサイトの運営において、定期的なバックアップと更新は不可欠です。これらの作業はサイトの安全性と安定性を維持するために非常に重要です。
バックアップは、万が一のデータ消失やサーバートラブルに備えるための基本的な対策です。定期的なバックアップを行うことで、サイトのデータを安全に保護し、問題発生時に迅速に復旧することが可能です。
WordPressのコア、テーマ、プラグインの更新は、セキュリティリスクを低減し、新機能を利用するために重要です。更新を怠ると、セキュリティホールを狙った攻撃のリスクが高まります。
ウェブサイト運営中に発生する問題に迅速に対処するためには、トラブル対応のスキルと適切なサポート体制が必要です。
成功しているウェブサイトの運用方法を学ぶことで、自分のサイト運営に活かすことができます。
コンテンツの新鮮さを保つためには、定期的な更新が重要です。成功しているサイトは、読者の興味を引く新しい記事や情報を定期的に追加しています。
編集カレンダーの作成:定期的な更新スケジュールを立て、計画的にコンテンツを追加します。
読者からのフィードバックを活用:読者のコメントやフィードバックを元に、新しいコンテンツのアイデアを取り入れます。
成功するサイトは、訪問者とのエンゲージメントを高めるための工夫をしています。
SNSとの連携:サイトとソーシャルメディアを連携させ、記事のシェアやコメントを促進します。
インタラクティブなコンテンツ:クイズやアンケートなど、ユーザーが参加できるコンテンツを提供します。

WordPressでホームページを作成する流れは、まずレンタルサーバーを契約し、ドメインを取得することから始まります。次に、サーバーにWordPressをインストールし、テーマを選んでインストールします。その後、必要なプラグインをインストールして設定し、サイトの基本構成を整えます。具体的なページ(トップページ、会社概要、お問い合わせページなど)を作成し、コンテンツを追加します。最後に、SEO対策やセキュリティ対策を行い、サイトを公開します。
WordPressでホームページを作成するためには、レンタルサーバーとドメインが必要です。レンタルサーバーはサイトのデータを保存する場所で、ドメインはサイトの住所(URL)にあたります。また、サイトのデザインを決定するテーマや、機能を追加するプラグインも重要です。さらに、コンテンツ(テキスト、画像、動画など)を準備し、SEO対策やセキュリティ対策を行うための基本的な知識も必要です。
WordPressでホームページを制作する期間は、サイトの規模や目的によって異なります。基本的なブログサイトであれば、1〜2週間で完成させることが可能です。企業の公式サイトやポートフォリオサイトなど、より複雑なサイトの場合は、1〜3ヶ月程度かかることがあります。プロジェクトの計画やデザイン、コンテンツの準備に時間をかけることで、完成度の高いサイトを作成できます。
WordPressを独学で習得する時間は、学習者のITリテラシーや学習スタイルによって異なります。基本的な操作やサイトの立ち上げに関する知識は、数日から数週間で習得できます。一方、テーマのカスタマイズやプラグインの開発、SEO対策などの高度な技術を習得するには、数ヶ月から1年程度かかることがあります。オンラインチュートリアルやドキュメントを活用し、実際にサイトを構築しながら学ぶことが効果的です。
WordPressで作られたサイトかどうかを見分けるには、ソースコードを確認するのが最も確実です。ブラウザの「ページのソースを表示」機能を使って、ページのHTMLコードをチェックします。WordPress特有のコードやクラス名(例:wp-content、wp-include)が含まれていれば、そのサイトはWordPressで作られている可能性が高いです。また、ブラウザのアドオンやオンラインツールを使って簡単に確認する方法もあります。
WordPressを使い始めるために必ず必要になるものは、レンタルサーバーとドメインです。レンタルサーバーは、WordPressのファイルやデータベースをホスティングするための場所であり、ドメインはサイトのインターネット上の住所となります。また、インターネットにアクセスできるパソコンと、基本的なウェブブラウジングの知識も必要です。さらに、テーマやプラグインを選んでインストールするための時間と、サイトをカスタマイズするための基本的な知識も重要です。
WordPressが人気である理由は、その使いやすさと柔軟性にあります。無料で利用でき、オープンソースであるため、誰でもカスタマイズや機能追加が可能です。また、豊富なテーマやプラグインが提供されており、専門的な知識がなくてもプロフェッショナルなサイトを簡単に作成できます。さらに、SEO対策に優れている点や、活発なユーザーコミュニティによるサポートも大きな魅力です。このため、個人ブログから企業の公式サイトまで、幅広い用途で利用されています。
この記事を参考に、WordPressで理想のホームページを作成し、効果的に運用管理しましょう。専門家のアドバイスを活用して、SEO対策やパフォーマンス向上を実現してください。
何かお困りのことがございましたらいつでもお気軽にお問い合わせください。